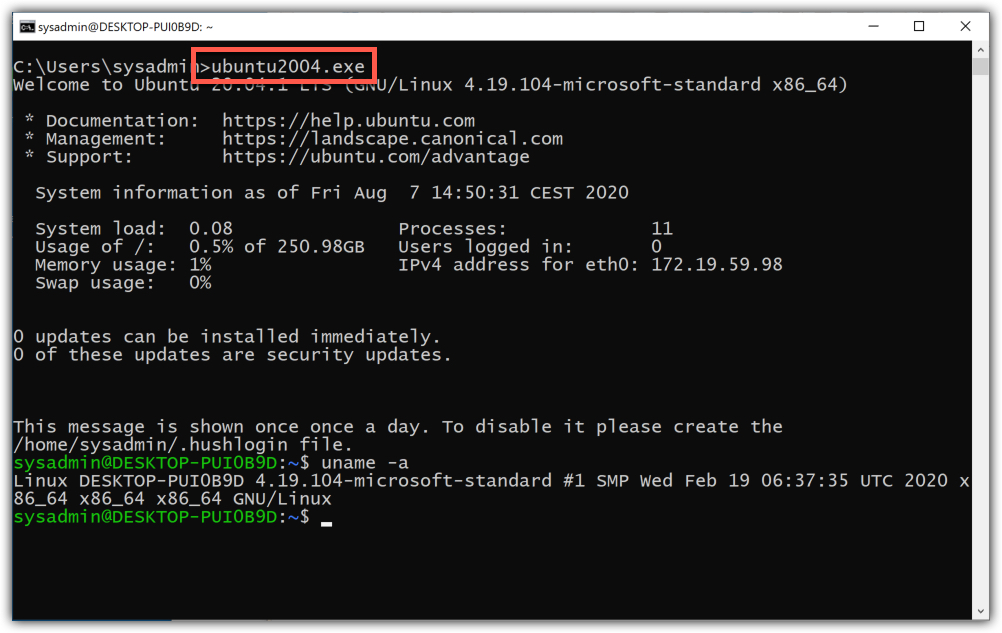Install WSL 2 and run Ubuntu on Windows 10
In this article I take you through the steps I took to install WSL 2 on a Windows 10 virtual machine and download a Ubuntu 20.04 Linux image to get started. I use VMware Fusion on a Mac. Of course you can do this on a native Windows 10 insstallation.
Microsoft has overhauled their Windows Subsystem for Linux (aka WSL) recently. There are some significant updates in this update. One of them is that it runs with an acutal Linux kernel. Build by Microsoft, but anyway. It is time to test is out. WSL can be installed on most Windows 10 flavours but not all. Check upfront if your version is suitable.
Step 1. Prepare virtual machine
As test machine I have cloned an up-to-date Windows 10 Enterprise VM. While still powered off I have selected the “Enable hypervisor applications in this virtual machine”
Open the settings for your virtual machine and select “Processors & Memory”
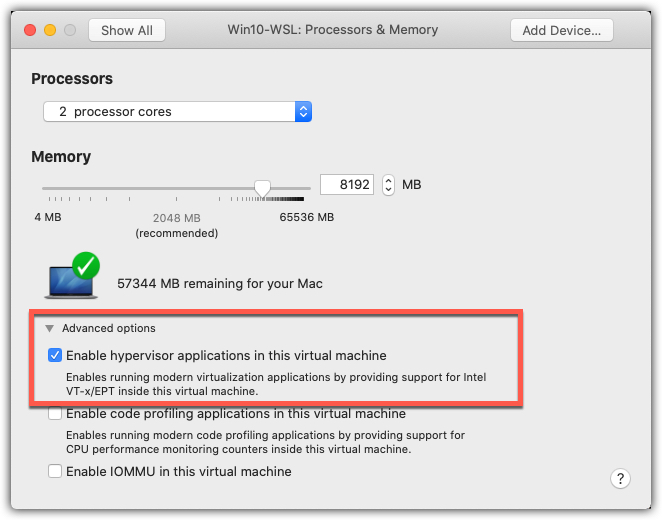
Next click on “Advanced options” to see additional options we are looing for Here you can click the tick-box for “Enable hypervisor applications in this virtual machine”
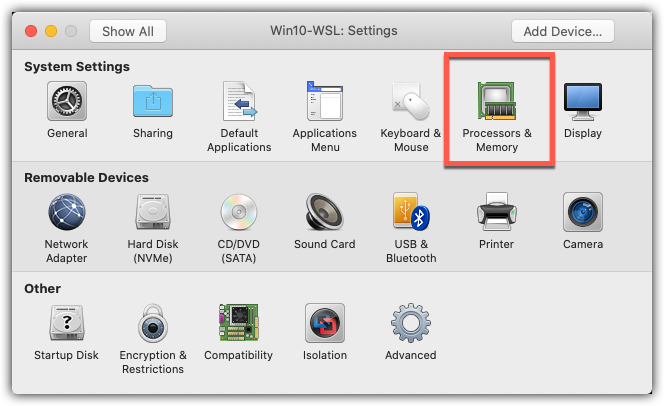
Step 2. Install WSL on Windows 10
Now the virtual machine can be started. Once started, log in.
To install WSL I have used PowerShell to complete the tasks.
Open PowerShell as Administrator and run the following commands.
- Enable WSL (Windows Subsystem for Linux)
1
dism.exe /online /enable-feature /featurename:VirtualMachinePlatform /all /norestart
- Set WSL version 2 default
1
wsl --set-default-version 2
- Informative message
1
2
F o r i n f o r m a t i o n o n k e y d i f f e r e n c e s w i t h W S L 2 p l e a
s e v i s i t h t t p s : / / a k a . m s / w s l 2
Now I rebooted the virtual machine.
Step 3. Install Ubuntu on Windows 10
After logging back in, open Microsoft Store, search for Ubuntu, and select the “Ubuntu 20.04 LTS” app:

Step 4. Launching Ubuntu
Now we want to start Ubuntu. There are two options. Right after the installation from the Microsoft Store or further down the road from the Start Menu.
- Launch Ubuntu from the Microsoft Store
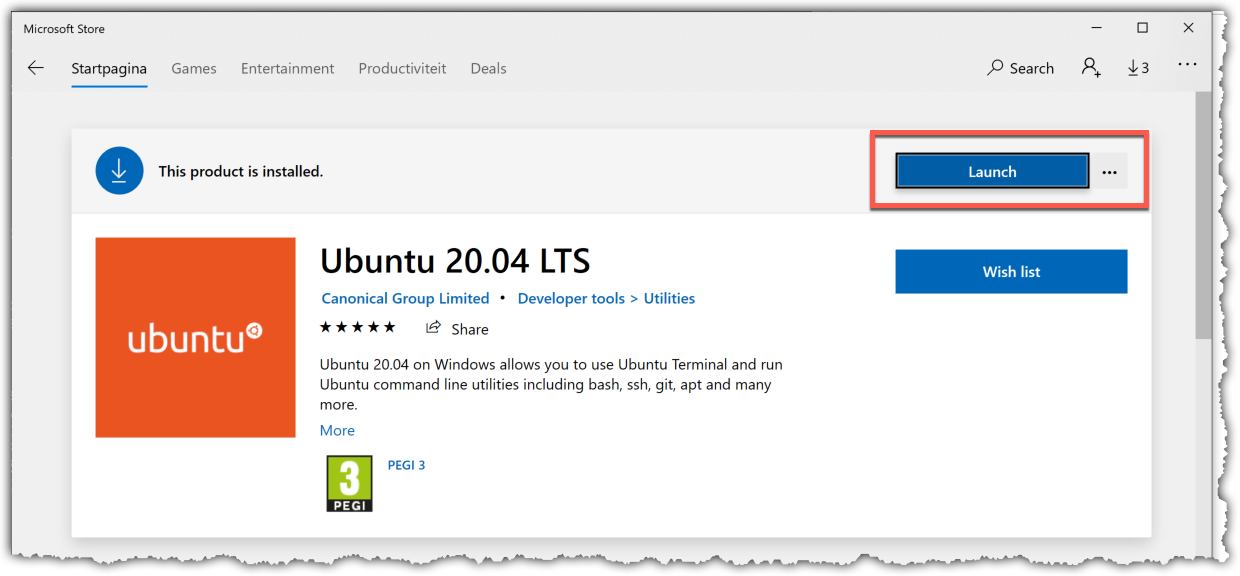
- Launch Ubuntu from the Start menu
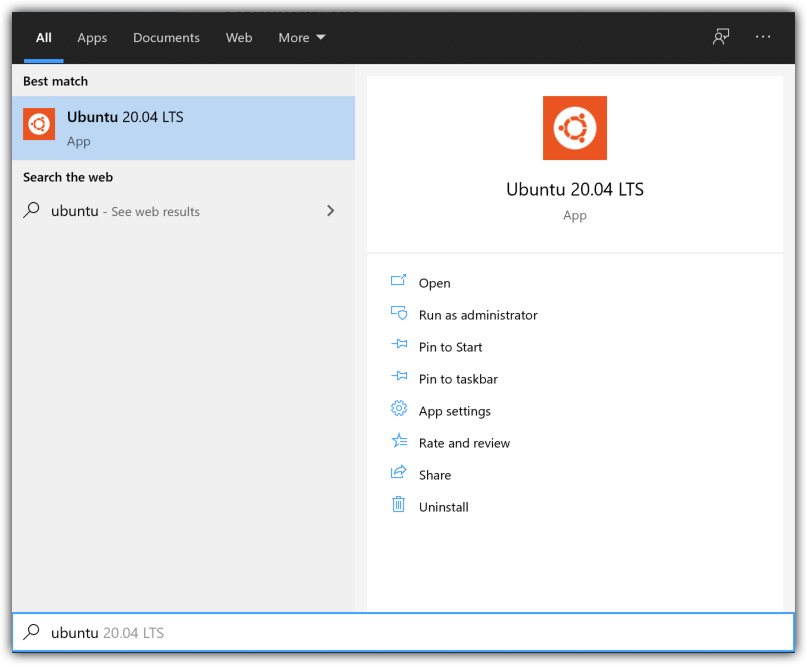
The Result
It might take a while the first run as some stuff has to be installed and configured in the background. But if everything went fine, you should see the terminal prompt and check what is running.